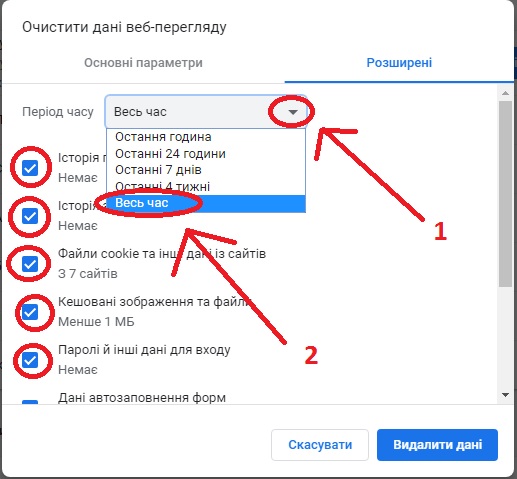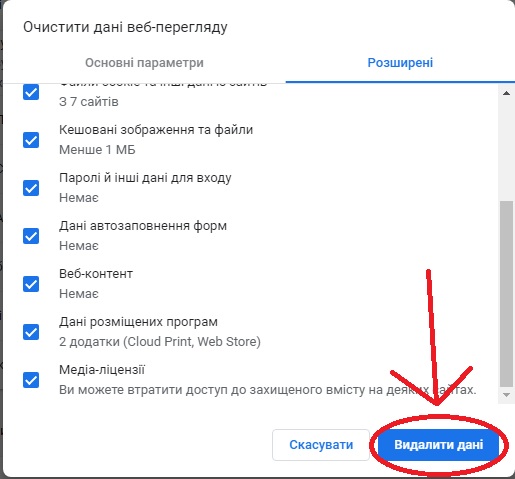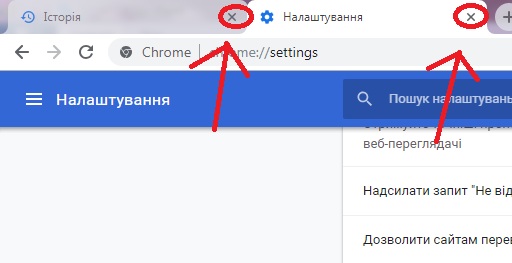ІНСТРУКЦІЯ ІЗ ОЧИЩЕННЯ ІСТОРІЇ БРАУЗЕРА GOOGLE CHROME
Матеріал з Система управління вузом "Сократ"
(відмінності між версіями)
Vlad (Обговорення • внесок) (Створена сторінка: '''ІНСТРУКЦІЯ ІЗ ОЧИЩЕННЯ ІСТОРІЇ БРАУЗЕРА GOOGLE CHROME''' :Для того щоб очистити історію брау...) |
Vlad (Обговорення • внесок) |
||
| (3 проміжні версії одного користувача не показані) | |||
| Рядок 1: | Рядок 1: | ||
| − | ''' | + | '''Інструкція із очищення історії браузера GOOGLE CHROME''' |
:Для того щоб очистити історію браузера Google Chrome потрібно слідувати наступним крокам: | :Для того щоб очистити історію браузера Google Chrome потрібно слідувати наступним крокам: | ||
:1. Відкрити браузер Google Chrome. | :1. Відкрити браузер Google Chrome. | ||
:2. У правому верхньому кутку екрана натиснути на три вертикально розміщені крапочки, («Налаштування та керування Google Chrome») , як зображено на рис.1 | :2. У правому верхньому кутку екрана натиснути на три вертикально розміщені крапочки, («Налаштування та керування Google Chrome») , як зображено на рис.1 | ||
| − | :Рисунок 1. | + | <br /> |
| + | :[[Файл:1k.jpg]]Рисунок 1. | ||
:3. Навести курсор мишки на посилання «Історія», як зображено на рис.2 ( перша стрілочка), з лівої сторони з’явиться діалогове вікно в якому потрібно натиснути «Історія», як зображено на рис.2 (друга стрілочка). | :3. Навести курсор мишки на посилання «Історія», як зображено на рис.2 ( перша стрілочка), з лівої сторони з’явиться діалогове вікно в якому потрібно натиснути «Історія», як зображено на рис.2 (друга стрілочка). | ||
| − | :Рисунок 2. | + | <br /> |
| + | :[[Файл:2k.jpg]]Рисунок 2. | ||
:4. Після виконання перелічених кроків в браузері відкривається нова вкладка, на якій, угорі з лівого боку екрану потрібно вибрати: «Очистити дані веб-перегляду», та натиснути на вказане посилання, як зображено на рис.3. | :4. Після виконання перелічених кроків в браузері відкривається нова вкладка, на якій, угорі з лівого боку екрану потрібно вибрати: «Очистити дані веб-перегляду», та натиснути на вказане посилання, як зображено на рис.3. | ||
| − | :Рисунок 3. | + | <br /> |
| + | :[[Файл:3k.jpg]]Рисунок 3. | ||
:5. Далі випливає додаткове вікно з критеріями очищення де потрібно напроти «Період часу»: крок 1 натиснути на посилання, як вказано на рис.4.1; крок 2 вказати «Весь час», як вказано на рис.4.1. Потім поставити у всіх клітинках пташечки, як зображено на рис. 4.1 та 4.2 | :5. Далі випливає додаткове вікно з критеріями очищення де потрібно напроти «Період часу»: крок 1 натиснути на посилання, як вказано на рис.4.1; крок 2 вказати «Весь час», як вказано на рис.4.1. Потім поставити у всіх клітинках пташечки, як зображено на рис. 4.1 та 4.2 | ||
| − | :Рисунок 4.1. | + | <br /> |
| − | :Рисунок 4.2. | + | :[[Файл:41k.jpg]]Рисунок 4.1. |
| + | <br /> | ||
| + | :[[Файл:42k.jpg]]Рисунок 4.2. | ||
| + | : | ||
:6. Переконавшись, що всі пташечки поставлені, та встановлений період часу, потрібно натиснути на кнопку «Видалити дані», як зображено на рис. 4.3. | :6. Переконавшись, що всі пташечки поставлені, та встановлений період часу, потрібно натиснути на кнопку «Видалити дані», як зображено на рис. 4.3. | ||
| − | :Рисунок 4.3. | + | <br /> |
| + | :[[Файл:43k.jpg]]Рисунок 4.3. | ||
| + | : | ||
:7. Після завершення повного очищення історії, можна закрити вкладки «Історія» та «Налаштування», як зображено на рис. 5, та продовжити роботу в браузері. | :7. Після завершення повного очищення історії, можна закрити вкладки «Історія» та «Налаштування», як зображено на рис. 5, та продовжити роботу в браузері. | ||
| − | :Рисунок 5. | + | : |
| + | :<br /> | ||
| + | :[[Файл:5k.jpg]]Рисунок 5. | ||
Поточна версія на 16:16, 13 грудня 2018
Інструкція із очищення історії браузера GOOGLE CHROME
- Для того щоб очистити історію браузера Google Chrome потрібно слідувати наступним крокам:
- 1. Відкрити браузер Google Chrome.
- 2. У правому верхньому кутку екрана натиснути на три вертикально розміщені крапочки, («Налаштування та керування Google Chrome») , як зображено на рис.1
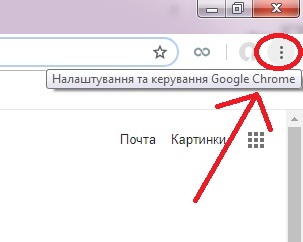 Рисунок 1.
Рисунок 1.
- 3. Навести курсор мишки на посилання «Історія», як зображено на рис.2 ( перша стрілочка), з лівої сторони з’явиться діалогове вікно в якому потрібно натиснути «Історія», як зображено на рис.2 (друга стрілочка).
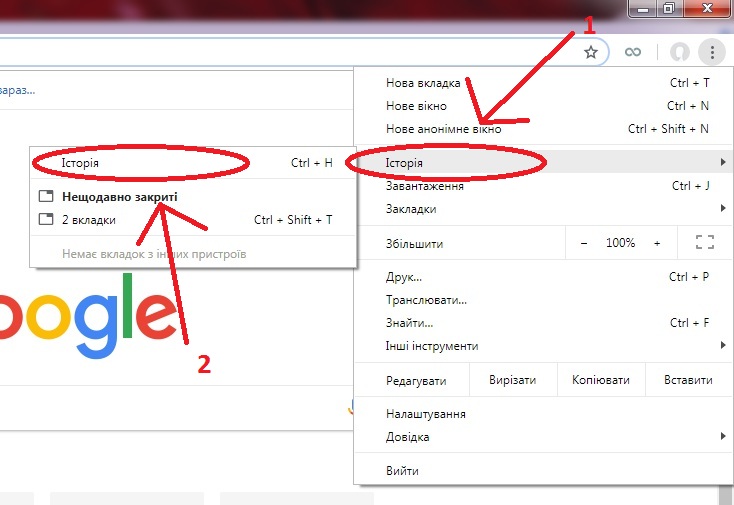 Рисунок 2.
Рисунок 2.
- 4. Після виконання перелічених кроків в браузері відкривається нова вкладка, на якій, угорі з лівого боку екрану потрібно вибрати: «Очистити дані веб-перегляду», та натиснути на вказане посилання, як зображено на рис.3.
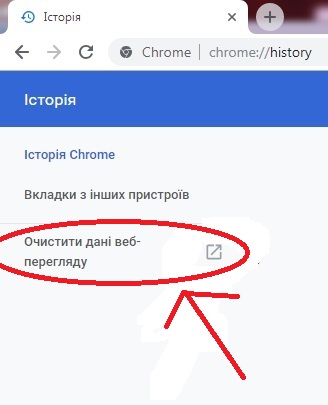 Рисунок 3.
Рисунок 3.
- 5. Далі випливає додаткове вікно з критеріями очищення де потрібно напроти «Період часу»: крок 1 натиснути на посилання, як вказано на рис.4.1; крок 2 вказати «Весь час», як вказано на рис.4.1. Потім поставити у всіх клітинках пташечки, як зображено на рис. 4.1 та 4.2
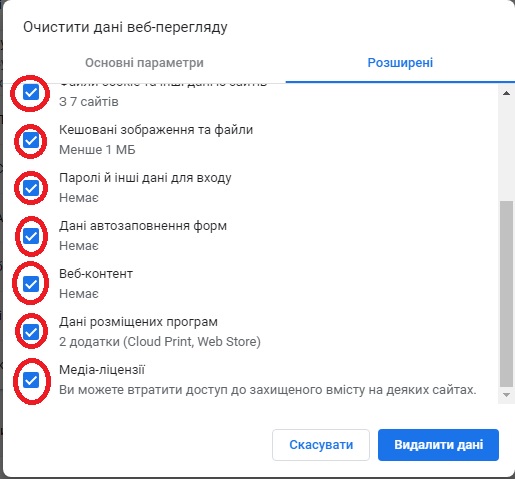 Рисунок 4.2.
Рисунок 4.2.
- 6. Переконавшись, що всі пташечки поставлені, та встановлений період часу, потрібно натиснути на кнопку «Видалити дані», як зображено на рис. 4.3.