


|

|
ВКЛЮЧЕНИЕ
В СЦЕНУ НЕСКОЛЬКИХ АНИМИРОВАННЫХ ОБЪЕКТОВ
Во всех рассмотренных
выше примерах анимации на сцене перемещался или изменял форму только один объект.
Очевидно, что для привлечения интереса зрителей и повышения «реалистичности»
многих фильмов одного персонажа недостаточно.
При описании
общих принципов применения слоев было отмечено, что одно из их достоинств —
возможность анимации нескольких объектов сцены. Чтобы правильно использовать
такую возможность, необходимо учитывать ряд факторов, к описанию которых мы
и переходим.
Для начала
рассмотрим простейший случай, когда требуется включить в сцену всего два анимированных
объекта.
Если они «по
сюжету» фильма никак не взаимодействуют друг с другом, то все достаточно
очевидно -- требуется разместить каждый объект в отдельном слое и анимировать
его. И хотя при этом один из них, возможно, будут периодически заслонять другой,
никаких дополнительных манипуляций с временной диаграммой слоев не требуется.
Итак, .для
анимирования двух объектов, которые начинают и заканчивают двигаться одновременно,
необходимо выполнить следующие действия (предполагается, что применяется tweened-анимация):
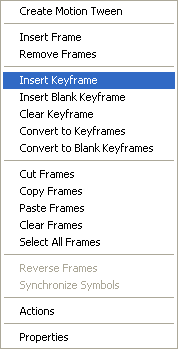
Рис.
9.27.
Вид временной диаграммы при анимировании двух независимых объектов
Замечание
По умолчанию Flash пытается «выровнять» моменты окончания анимации для всех слоев. Кроме того, требуется решить, какой из объектов должен располагаться на переднем плане, если в некоторый момент времени они окажутся в одной позиции на столе.
Если поведение
одного объекта должно зависеть от поведения другого (по крайней мере, визуально),
дело обстоит несколько по-иному. В этом случае недостаточно просто анимировать
каждый объект в отдельности. Необходимо согласовать между собой их временные
диаграммы (точнее, временные диаграммы соответствующих слоев).
Процедуру
согласования временных диаграмм рассмотрим на примере.
Предположим,
что один из объектов начинает двигаться только после того, как в него «врежется»
другой. Соответствующая сцена показана на рис. 9.28 (в верхней части рисунка
приведены временная диаграмма фильма и исходное положение объектов, в нижней
— дальнейшее развитие событий).
Вероятно,
на основе уже приобретенных к этому моменту знаний и навыков читатель смог бы
и самостоятельно догадаться, каким образом можно получить требуемый результат,
тем не менее ниже приведены краткие пояснения.
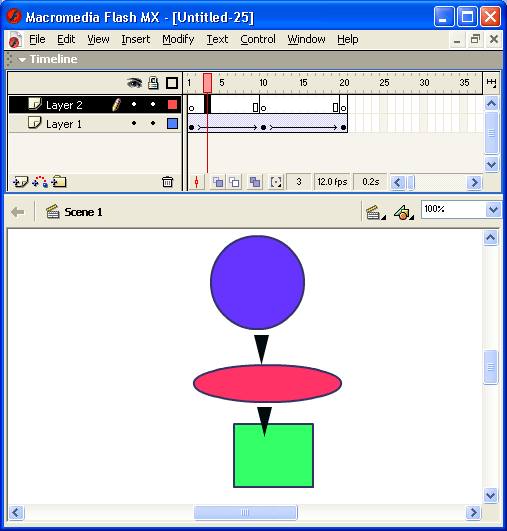
Рис. 9.28.
Сцена с двумя взаимодействующими объектами
Если требуется
сместить по времени движение второго объекта относительно движения первого,
необходимо выполнить следующие действия:
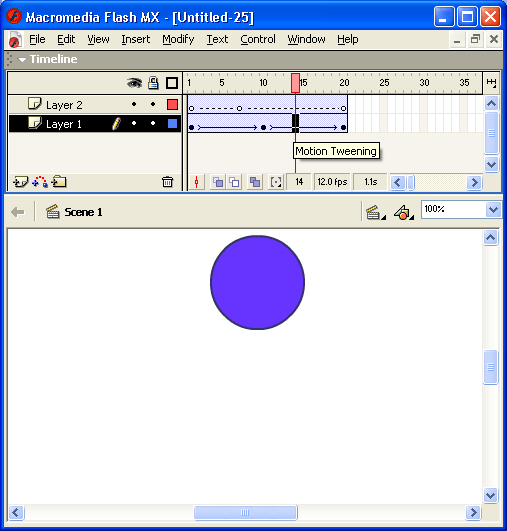
Рис. 9.29.
Смещение движения второго объекта во времени
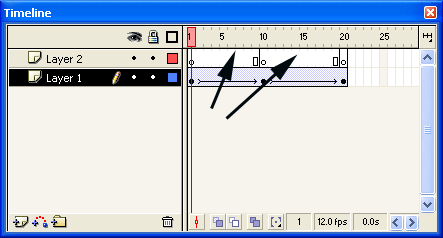
а)
"пустые" кадры на временной диаграмме
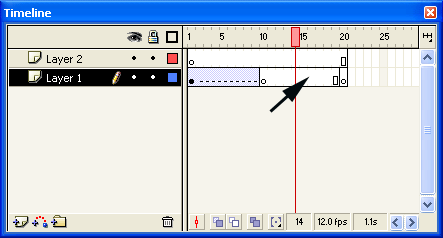
б)
заполнение"пустых"кадров
Рис.
9.30.
Восстановление видимости объектов
Повторив описанную выше процедуру, вы сможете увеличить число взаимодействующих объектов до необходимого количества.

|

|