


|

|
Применение
узловых точек формы
Для управления
.более сложными изменениями формы используются так называемые узловые точки
формы (shape hints), которые определяют, как фрагменты первоначальной формы
будут перенесены в новую форму. Другими словами, узловые точки используются
для идентификации тех точек исходной формы, взаимное расположение которых требуется
сохранить. Наиболее характерный пример использования узловых точек — анимация
мимики лица, при которой некоторые его части (глаза, в частности) не должны
участвовать в трансформации. На рис. 8.24 показаны два варианта трансформации
— без расстановки и с расстановкой узловых точек. Во втором варианте глаза трансформации
не подвергаются.
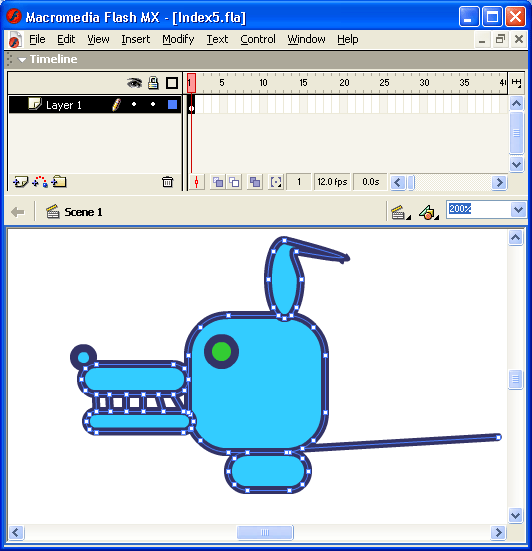
Рис. 8.24.
Пример трансформации без расстановки и с расстановкой узловых
точек
Узловые точки
обозначаются на изображении небольшими кружками с буквами. Буквы (от
а
до
z) используются в качестве имен (идентификаторов) узловых точек. Каждой узловой
точке на исходном изображении должна соответствовать точка с тем же именем на
результирующем изображении. Всего для одной фигуры может быть использовано не
более 26 узловых точек (по числу букв алфавита). Узловые точки на исходном изображении
окрашены в желтый цвет, на результирующем — зеленым.
Для расстановки
узловых точек требуется выполнить следующие действия:
Замечания
Совет
Если вы используете при трансформации несколько узловых точек, то выполняйте их расстановку по часовой стрелке, начиная с левого верхнего угла изображения. Это обусловлено тем, что Flash обрабатывает узловые точки в алфавитном порядке.
После расстановки
узловых точек целесообразно провести тестовый запуск фильма и при необходимости
скорректировать расстановку точек. Чтобы изменить положение узловой точки, достаточно
просто перетащить ее на новое место (это можно сделать как на первом, так и
на последнем кадре последовательности). Кроме того, всегда можно удалить лишние
точки или добавить новые. После того, как результат вас удовлетворит, вы можете
спрятать (скрыть) узловые точки. Перечисленные операции удобнее всего выполнять
с помощью контекстного меню. Чтобы его открыть, следует щелкнуть на одной из
узловых точек правой кнопкой мыши. Меню содержит четыре команды (рис. 8.25),
из которых первые три доступны только для узловых точек исходного изображения:
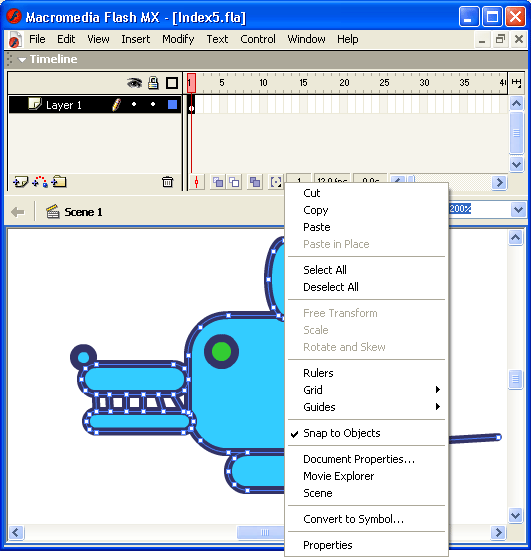
Рис. 8.25.
Контекстное меню узловой точки

|

|