



|

|

|
ИНСТРУМЕНТЫ
РИСОВАНИЯ
Рисование
выполняется с помощью инструментов, расположенных на панели
Tools.
Основными
из них являются (рис. 5.1):

Рис. 5.1.
Инструменты рисования
Необходимо
отметить, что результаты использования любого из перечисленных инструментов
могут быть впоследствии отменены или скорректированы. Например, для изменения
формы линий и контуров объектов может использоваться инструмент
Arrow,
о
котором шла речь при описании операций выбора объектов.
Теперь рассмотрим
подробнее особенности применения некоторых инструментов.
Инструмент
Rectangle Tool
Технология
применения этого инструмента в подробных комментариях не нуждается, поэтому
остановимся лишь на возможностях по его настройке.
Как было указано
выше, допускается изменение следующих параметров работы инструмента
Rectangle:
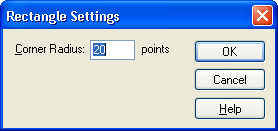
Рис. 5.2.
Диалоговое окно для установки величины скругления углов прямоугольника
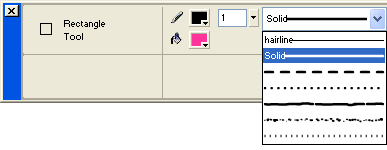
Рис. 5.3.
Инспектор свойств инструмента Rectangle
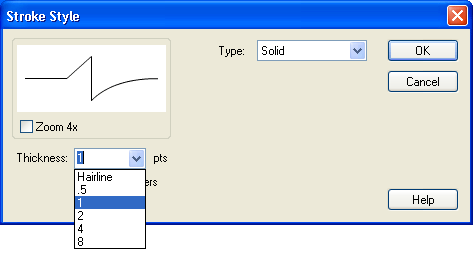
Рис. 5.4.
Диалоговое окно для установки дополнительных параметров инструмента Rectangle
Формат инспектора
свойств, приведенный на рис. 5.3, аналогичен используемому для инструментов
Line и Oval.
После того,
как
с
помощью одного из трех инструментов будет нарисована соответствующая
фигура, для корректировки ее параметров может применяться расширенный формат
инспектора свойств (рис. 5.5). От рассмотренного выше он отличается наличием
четырех текстовых полей, которые содержат следующую информацию:
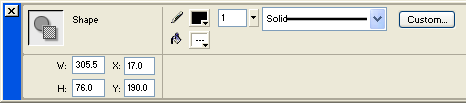
Рис. 5.5.
Расширенный формат инспектора свойств для стандартных фигур
Инструмент
Pen Tool
С помощью
данного инструмента можно рисовать прямые или ломаные линии, либо сегменты кривых.
В обоих случаях линия строится по базовым точкам на основе механизма кривых
Безье.
Чтобы нарисовать
прямую линию, необходимо указать первую и последнюю точки отрезка. Точка создается
щелчком на столе. Например, чтобы получить ломаную, состоящую из трех отрезков,
требуется четыре точки (рис. 5.6
а).
Нарисованную
линию можно либо оставить незамкнутой, либо преобразовать в замкнутую фигуру.
В первом случае достаточно дважды щелкнуть на последней точке линии; чтобы создать
замкнутую фигуру, необходимо щелкнуть на начальной точке (рис. 5.6 б).
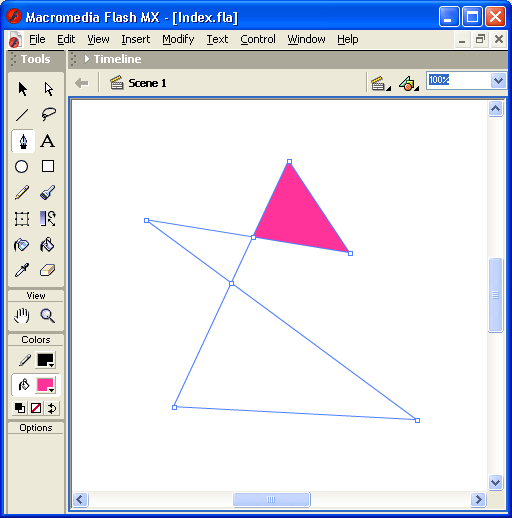
Рис. 5.6.
Ломаная, нарисованная инструментом Pen Tool
Рисование
кривых с помощью пера основано на перемещении так называемых касательных. Касательная
— это прямая, проведенная через базовую точку (рис. 5.7
а).
Длина и направление
касательной определяют размер и глубину (величину изгиба) сегмента кривой. Касательная
является как бы посредником между указателем мыши и рисуемой линией.
Чтобы нарисовать
сегмент кривой, необходимо выполнить следующие действия:
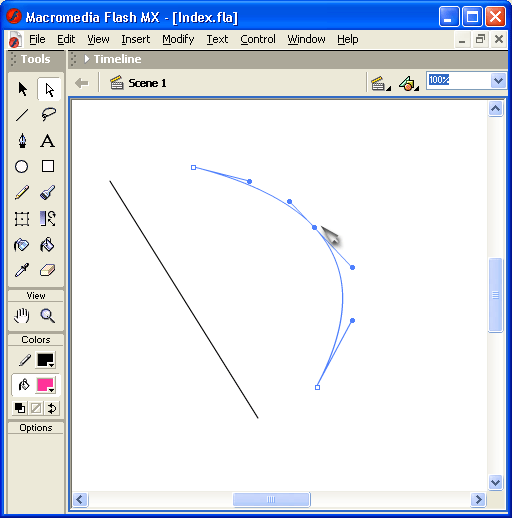
Рис. 5.7.
Рисование кривых с помощью пера
Чтобы добавить
еще один сегмент к созданному ранее, требуется повторить шаги 2, 3, 4 описанной
выше процедуры.
При работе
с пером следует иметь в виду, что нарисованная линия считается «незавершенной»
до тех пор, пока вы не нажмете клавишу <Esc> или не переключитесь на другой
инструмент. В противном случае каждая новая точка будет считаться принадлежащей
данной линии и автоматически соединяться с ней новым сегментом (или прямым отрезком),
как показано на рис. 5.8.
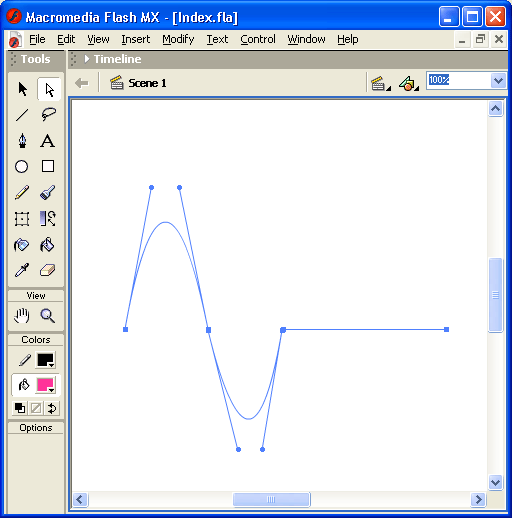
Рис. 5.8.
Добавление сегмента
После завершения
рисования линии она может быть изменена с помощью любого из четырех инструментов:
Pen, Arrow, Free Transform
или
Subselect.
Для инструмента
Реп,
как и для других инструментов рисования, пользователь может установить
толщину и цвет линии, а также цвет заливки (Q работе с цветом будет рассказано
в следующем разделе).
Установка
толщины линии выполняется с помощью инспектора свойств, формат которого аналогичен
приведенному на рис. 5.3. Если в момент включения инструмента панель инспектора
свойств закрыта, следует войти в меню
Window
и выбрать в нем пункт
Properties.
Установленные
значения параметров применяются к вновь создаваемым линиям. Чтобы назначить
их ранее созданным линиям и фигурам, они должны быть предварительно выбраны.
Результат «проявляется» после того, как будет снято выделение.
Еще раз повторим,
что эффективное применение инструмента
Реп
требует определенных практических
навыков, тем не менее затраты времени на его освоение окупятся, как только вы
захотите создать для оформления Web-страницы нечто нестандартное (рис. 5.9).
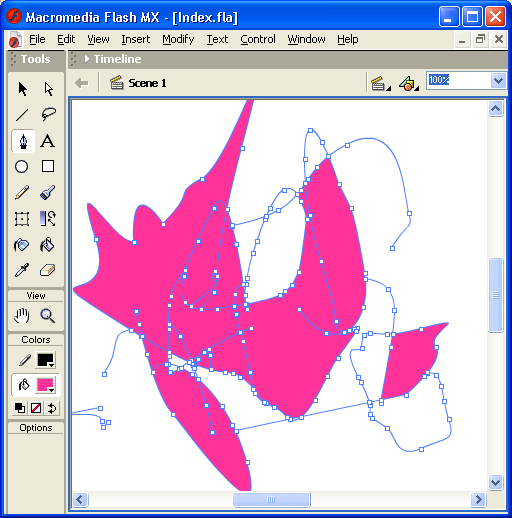
Рис. 5.9.
«Росчерк» пера («Белеет парус одинокий...»)
Инструмент
Pencil Tool
«Карандаш»
имеется во многих графических редакторах, поэтому мы остановимся на отличительных
особенностях его реализации во Flash MX.
Начнем с того,
что для этого инструмента имеется кнопка-модификатор, щелкнув которую вы можете
открыть своеобразное меню, позволяющее выбрать режим работы инструмента (рис.
5.10).
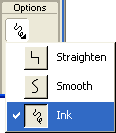
Рис. 5.10.
Меню режимов работы Pencil Tool
Таких режимов три:
Режим
Straighten
обеспечивает преобразование исходного изображения, нарисованного «вручную»,
в одну из геометрических фигур (рис. 5.11). Простейшим случаем такого преобразования
является выпрямление линии, нарисованной, мягко говоря, не очень ровно.
Режим
Smooth
является менее «жестким» и позволяет просто избавиться от некоторых
шероховатостей в рисунке (см. рис. 5.11).
|
Исходное изображение
|
Режим Straighten
|
Режим Smooth
|
||

|
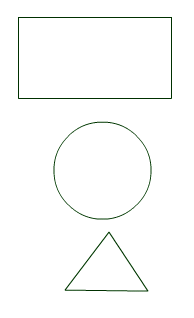
|
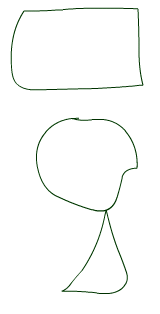
|
||
Рис.
5.11.
Эффект применения режимов Straighten и Smooth
Третий режим
—
Ink
— практически не отличается от режима Smooth, но оказывает еще
меньшее воздействие на исходное изображение.
Чтобы нарисовать
с помощью Карандаша абсолютно прямую горизонтальную или вертикальную линию,
достаточно удерживать в нажатом положении клавишу <Shift>. Если требуется
сменить направление с вертикального на горизонтальное или наоборот, следует
отпустить клавишу <Shift>, затем вновь нажать ее и продолжить линию в
нужном направлении.
Цвет и толщина
линии настраиваются с помощью инспектора свойств инструмента (рис. 5.12).
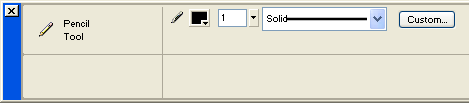
Рис. 5.12.
Инспектор свойств инструмента Pencil
Инструмент
Brush Tool
Инструмент
позволяет создавать линии, напоминающие мазки кистью. Для него предусмотрен
целый ряд дополнительных специальных эффектов, включая эффект каллиграфического
письма.
При создании
изображений с помощью Кисти вы можете использовать в качестве заливки импортированное
растровое изображение.
Для инструмента
предусмотрено пять режимов работы. Выбор режима выполняется с помощью кнопки-модификатора
(рис. 5.13):
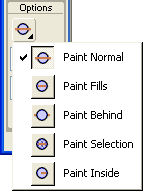
Рис. 5.13.
Меню режимов использования инструмента Brush Tool
Paint Selection
(Закрашивание выбранной области) - «мазок» кисти влияет только
на выбранную заливку (или заливки, если их выбрано несколько), оставляя без
изменения линии, контуры, не выбранные заливки и пустую область стола (рис.
5.14
д);
Paint Inside
(Закрашивание внутри) — закрашивается только та заливка, с которой операция
была начата; другие заливки, линии, контуры и стол остаются без изменения (рис.
5.14
е);
если вы начнете закрашивание в пустой области рабочего стола,
то эффект будет аналогичен применению режима
Paint Behind.

а) исходное
изображение
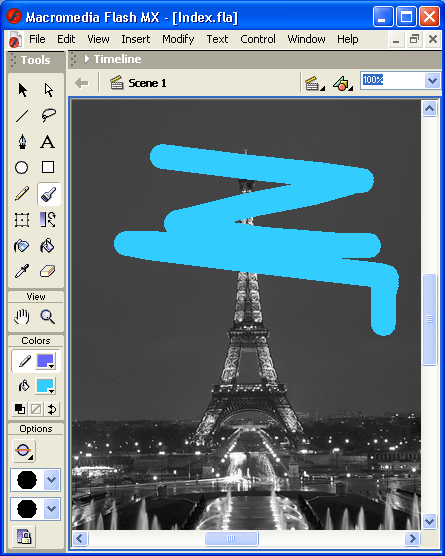
б) режим
Paint Normal
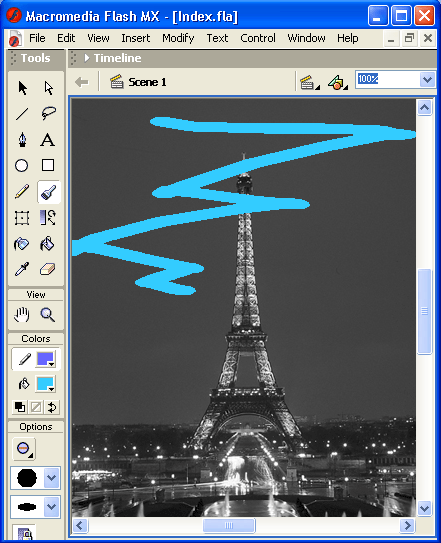
в) режим
Paint Fills
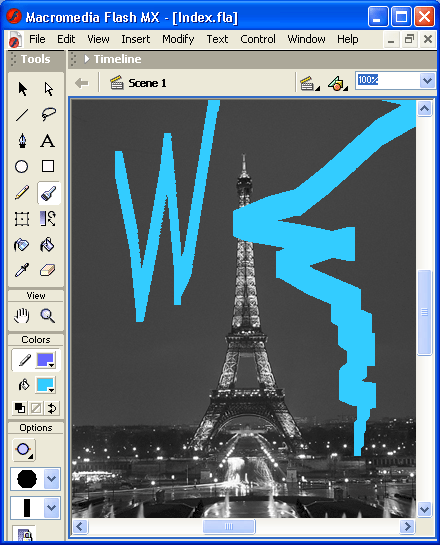
г) режим
Paint Behind
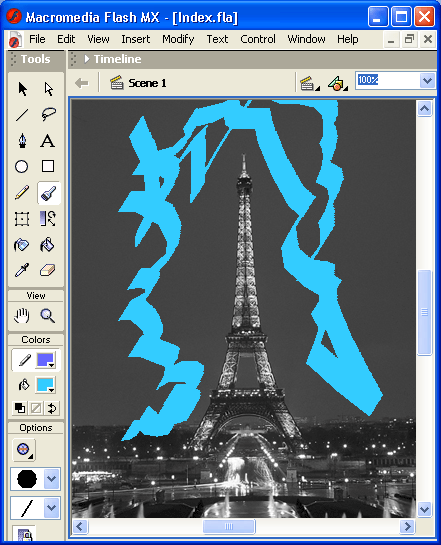
д) режим
Paint Selection
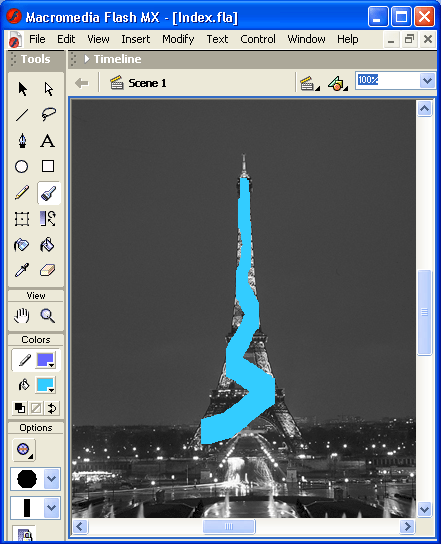
е) режим
Paint Inside
Рис.
5.14.
Эффект применения различных режимов инструмента Brush Tool
При работе
с Кистью следует иметь в виду, что эффект установленного режима проявляется
не во время выполнения операции, а после ее завершения (то есть когда кнопка
мыши будет отпущена).
Дополнительно
пользователь может выбрать размер, форму, цвет кисти. Установка первых двух
параметров выполняется с помощью кнопок-модификаторов (рис. 5.15, вверху), а
выбор цвета - либо с помощью кнопки
Fill Color
панели
Tools,
либо
с помощью инспектора свойств Кисти (рис. 5.15, внизу).
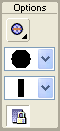
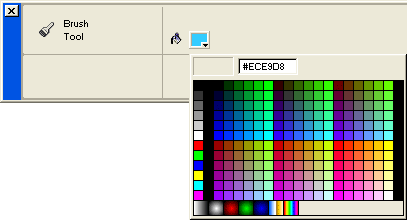
Рис. 5.15.
Средства установки дополнительных параметров Кисти
Инструмент
Eraser Tool
Инструмент
действует подобно обычному ластику, удаляя линии, контуры и заливки.
Для инструмента
предусмотрено шесть режимов работы. Выбор режима выполняется с помощью двух
кнопок-модификаторов (рис. 5.16):
Eraser Mode
и
Faucet.
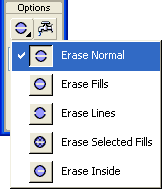
Рис. 5.16.
Меню режимов использования инструмента Eraser Tool
Кнопка
Faucet
(Кран) обеспечивает включение соответствующего режима, при использовании
которого одним щелчком мыши удаляется («стирается») та часть объекта
(контур или заливка), на которой установлен указатель в форме водопроводного
крана; причем «горячей точкой» указателя является не сам кран, а
капелька; это позволяет с достаточно высокой точностью позиционировать указатель
при стирании тонких линий и контуров, и даже отдельных точек изображения.
Включение
режима
Faucet
отменяет любой из пяти других режимов, выбираемых с помощью
кнопки
Eraser Mode,
и наоборот, щелчок на этой кнопке отменяет режим
Faucet.
С помощью
кнопки
Eraser Mode
может быть установлен один из следующих режимов:
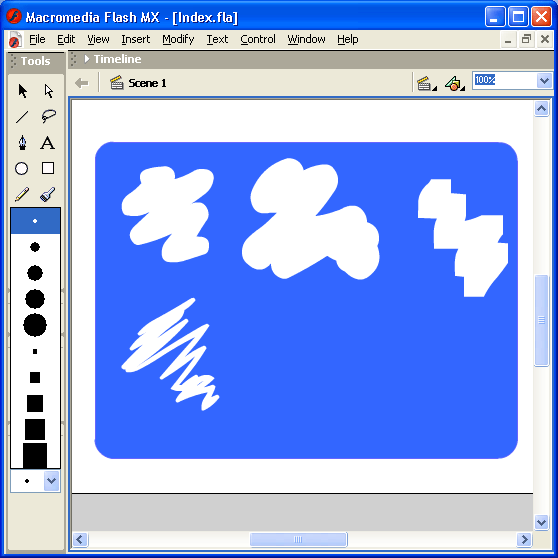
Рис.
5.17.
Эффект применения различных режимов
но несколько),
оставляя без изменения линии, контуры, не выбранные заливки и т. д. (рис. 5.17
г);
При работе
с Ластиком, как и при работе с Кистью, эффект установленного режима проявляется
не во время выполнения операции, а после ее завершения (то есть когда кнопка
мыши будет отпущена).
Дополнительно пользователь может выбрать форму и размер ластика.

|

|

|