



|

|

|
Создание
клипов
Если вы создали
на столе анимированную последовательность изображений, и хотите использовать
ее в нескольких сценах фильма (или даже в других Flash-фильмах), либо если вы
хотите сделать анимацию интерактивной, целесообразно конвертировать ее в клип.
Без клипа
просто не обойтись в том случае, если персонаж фильма не просто перемещается
по сцене, а еще и совершает те или иные движения (моргает, шевелит конечностями
и т. д.). Реализация подобных эффектов с помощью клипов основана на том, что
каждый клип имеет собственную временную диаграмму, в которой смена кадров происходит
независимо от считывающей головки временной диаграммы основного фильма. Например,
на рис. 10.23 показаны фрагменты фильма, в котором жучок ползает по сцене, и
при этом у него шевелятся лапки и усики.
Чтобы создать
новый клип, необходимо:
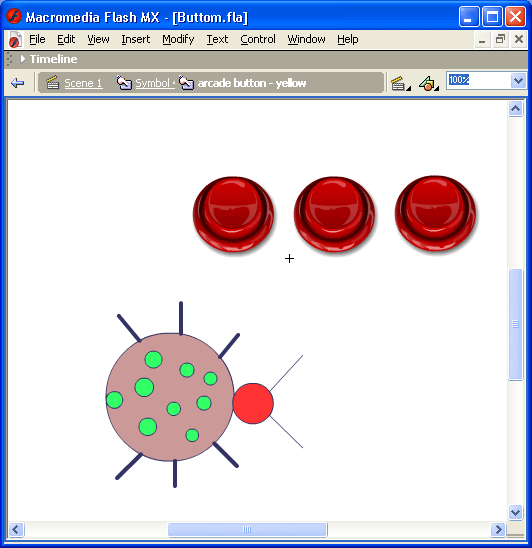
Рис. 10.23.
Пример использования символа-клипа в фильме
Чтобы выйти
из режима создания клипа, следует щелкнуть в панели инструментов рабочей области
на кнопке со стрелкой (слева от имени сцены) или непосредственно на имени сцены.
Весьма распространенной
является ситуация, когда автор сначала создает «обычную» анимацию,
а затем решает использовать ее как элемент более сложного фильма. В этом случае,
чтобы не выполнять работу заново, требуется преобразовать исходный фильм в клип.
Для преобразования
анимации в клип необходимо выполнить следующую последовательность действий:
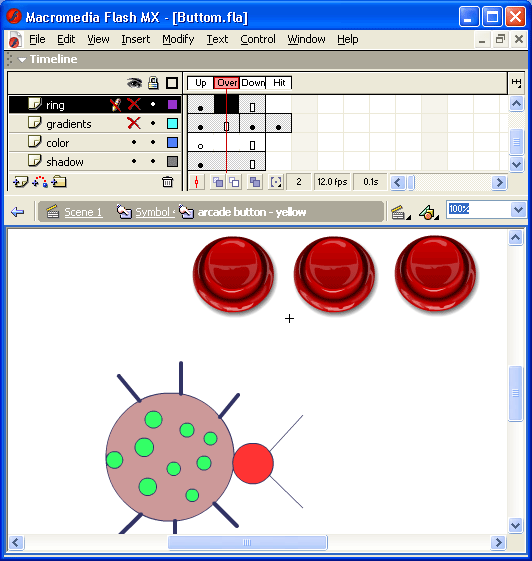
Рис. 10.24.
Временная диаграмма символа-клипа
После завершения
создания клипа вы можете включить его в сцену обычным для всех символов способом:
открыть окно библиотеки фильма и перетащить его на стол.
Замечание
Обратите внимание, что при копировании клипа на стол временная диаграмма клипа в окне редактора не отображается.
Анимация символа-клипа
внутри основного фильма также выполняется одним из способов, рассмотренных в
предыдущих главах. Например, чтобы заставить жучка двигаться по сцене, вы можете
использовать tweened-анимацию движения, дополненную применением ведущего слоя
(именно такой вариант был показан на рис. 10.23).
Вместе с тем,
при анимировании клипа имеется одна важная особенность: если вы воспроизведете
анимацию, просто нажав клавишу <Enter>, то собственную, «внутреннюю»
анимацию клипа вы не увидите.
Чтобы проверить
работоспособность клипа в составе фильма, необходимо в меню
Control
выбрать
команду
Test Scene
или, если фильм содержит единственную сцену, команду
Test Movie
(Тестовый просмотр фильма).
Весьма интересный эффект от применения клипа-можно получить, если создать на его основе маску. Однако для этого требуется (хотя и в минимальной степени) иметь представление о создании сценариев на ActionScript. В связи с этим соответствующий пример будет рассмотрен в следующей, одиннадцатой, главе.

|

|

|